假設有段錄影,畫面凌亂,或不管什麼原因,你希望特寫其中一個來回走動的目標,以便聚焦;如果目標是個人,把畫框改成直立(portrait),可能是個好主意,這是本文主題背景。而特寫走動目標,就會產生跟拍效果。(示範影片側錄自中視氣象,因為播報員會在畫面中來回走動😁)
我知道捨得花些銀兩,比較專業的影片剪輯軟體可以提供這類功能。但敝人毫不專業,只是偶而剪一兩支短片,買專業版難免肉痛,但一般免費軟體卻又找不到。最近看油管偶然發現,蘋果的 iMovie 有個 Ken Burns 功能,稍加變化可以達到模擬連續跟拍的效果;同時可以將橫幅(landscape)改為直立(portrait),雖然有些隱晦,而且最後還需要外部軟體幫忙。
iMovie 本身免費,當然得有 Apple 機器才能跑。我家老麥克居然還跑得動,一試之下果然靈光。因為方法有點迂迴,為免將來當真要用卻忘光,在此做個筆記。先釐清基本概念,再拿短片做示範。
Ken Burns 是一位美國製片人,在軟體中則指他發明的剪輯技巧。起初用在靜態圖片,如一幅畫或地圖,為使影片有動感,令鏡頭在圖紙上平移或拉遠挪近。平價或免費軟體若有 Ken Burns,大抵只適用圖片; iMovie 則連影片也可以 Ken Burns,不過只提供單一方向,起點到終點間等速移動。據聞有些高貴剪輯軟體,可以設定連續路徑,其實正是切合所需,只是覺得偶一為之,沒必要花錢罷了。
有所謂「動態追蹤(Motion Tracking)」,理論上也可以適用。但實際操作,發現學習(我)訓練(軟體)都要費工夫,並不是東西丟進去就有結果。那天改行當 YouTuber 再說唄。
不知從那個版本開始(懶得查,反正免費,需要就直接更新), iMovie 的 Ken Burns 增加一個「交換開始和結束區域」按鈕,使得鄰接片段無縫接軌,不需要小心翼翼調整以避免銜接處發生跳動。換句話說,將前片段的「開始」和「結束」影格複製到後片段,然後在後片段「交換開始和結束區域」,其「開始」影格與和前片段的「結束」影格就此重疊。後續片段依此類推,反覆操作則形成高貴剪輯軟體的所謂連續路徑,只是手續較為瑣碎繁複。
iMovie 的 Ken Burns 附帶向左向右旋轉功能,也就順便可以將影格改成直立(portrait)。可惜的是,最後輸出仍然是橫幅(landscape),只是內容呈90度而已(後面範例可以看到),因此要靠外部軟體轉正。 Apple 玩家說 Quick Time Player 可以做這件事,然而實際操作速度奇慢,不如搬回 Windows 跑格式工廠來得快。也許我的麥克真的老了😓。
第一步當然要「輸入媒體」
- 目標是儘可能讓人物落在影格中央,至少不要跑出格外
- 不同方向必須視為不同場景
- 原地停留應視為獨立場景(改用「裁切以填充」模式,等於 Ken Burns 的「開始」和「結束」重疊)
- 同方向不同移動速度,若有脫格可能,應再細分
- 若非原地停留場景,應注意「開始」和「結束」的時機,使鏡頭移動速度與目標相當。
轉檔完畢的最終成果如下
00:17 向左移動, 00:51 向右移動
當然,如果目標不是人,而是汽車寵物之類,就沒有必要直立,所有左右旋轉的步驟都可以省略。這樣的話, iMovie 所儲存就是最終成品,解析度、品質、壓縮等等,用預設值就好了。
下面是掐掉字幕的版本,用格式工廠做的,裁切比例彈性較大。如前所述, iMovie 「裁切」功能的比例固定,若要直接處理,影格會小得多,「出血」機會大,須自行斟酌。
2023.3.19 更新
收到 YouYuber Michael Kinney 的新影片,看起來這件事可以省點麻煩了。iMovie 多了個「新增 App 預覽」功能,能夠直接編輯、輸出直立影片,不必左右旋轉,也免得編修時一直歪著脖子😅。只有一點很重要,務必牢記,便是:「專案中第一段影片一定要直立」。如果編輯對象不是直立,就先塞一段直立影片,事後再刪除即可。















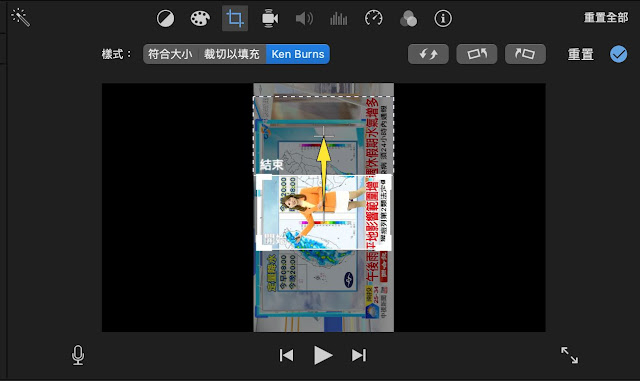


















沒有留言:
張貼留言